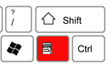
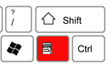


 ] / [
] / [  ]
]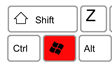
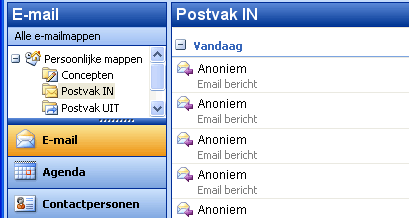
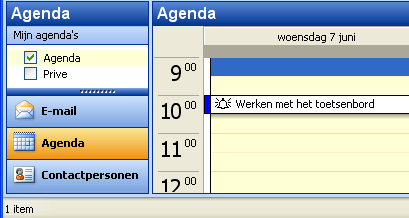
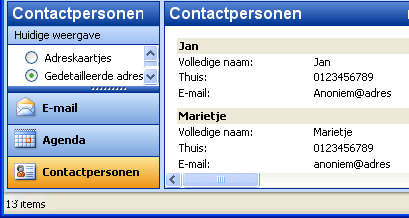
|
Werk tot wel 40% efficiënter zonder RSI klachten!Maak kennis met sneltoetsen en ontdek de voordelen die dit oplevert: je werkt prettiger en efficiënter, beheerst programma's beter en voorkomt bovendien muis gerelateerde klachten. Programma's zoals Outlook, Word en Excel kun je grotendeels bedienen zonder muis, maar zelfs met een paar sneltoetsen ga je al flink vooruit. Op Sneltoetsen.com vind je praktische tips en handige overzichten per programma. Veel plezier met sneltoetsen!
Life hacksHieronder diverse voorbeelden van handige life hacks voor veelgebruikte handelingen.
|
|||||||||||||||||||||||||||||||||||||||||||||||||||||||||||||||||||||||||||||||||||||||||||||||||||||||||||||||||||||||||||||||||||||||||||||||||||||||
| 1. |
Typ een fout gespeld woord. Bijvoorbeeld "tst". Er
verschijnt een rood golvend streepje onder de fout. Zo niet,
zet dan de automatische spellingcontrole aan. |
|
| 2. | Plaats de cursor in het fout
gespelde woord en druk op de
snelmenu-toets.
Boven in het snelmenu staan opties voor correctie.
|
|
| 3. | Selecteer de juiste optie met de pijltjes en bevestig met [ Enter ]. Als het woord niet fout is gespeld, zoals bij een naam, kies je de optie Toevoegen aan woordenlijst. |
 Word. Recente bestanden openen
Word. Recente bestanden openen
Word onthoudt de bestanden die je als laatst hebt gebruikt. Je kunt deze direct openen:
| 1. |
Activeer het lint met [ Alt ]. Bij iedere menukeuze verschijnen letters. |

|
| 2. | Selecteer de Office knop met [ B ]. Het Office menu opent met inde linkerkolom een overzicht van de laatst geopende bestanden. | |
| 3. | Typ het onderstreepte cijfer voor het gewenste bestand en het document opent. |
|
|
 Excel. Celinhoud combineren
Excel. Celinhoud combinerenSuperhandig! Met de volgende formule combineer je de inhoud van
verschillende cellen in één cel.
| In de afbeelding hieronder
staat in A1 "Mevrouw" en in B1 "Jansen". Nu wil je deze cellen in C1
combineren tot "Mevrouw Jansen". Plaats de cursor in C1 en typ de
volgende formule: =A1&" "&B1 Bevestig met [ Enter ]; in C1 staat "Mevrouw Jansen". Let op: tussen de aanhalingstekens kan je zelf tekst typen. In dit geval is er een spatie ingevoegd. |
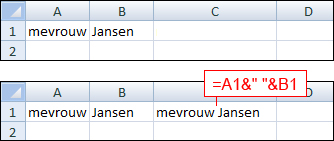
| Op soortgelijke manier kan
je ook meerdere cellen combineren. In de afbeelding hieronder wil je
de eerste drie cellen in D1 combineren tot "Mevrouw A. Jansen".
Plaats de cursor in D1 en typ de volgende formule: =A1&" "&B1&" "&C1 Bevestig met [ Enter ]; in cel D1 staat het resultaat. Typ de &-tekens op de juiste positie! |
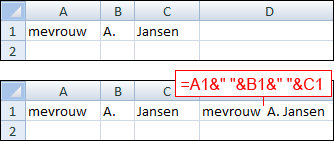
 Excel. Telefoonnummers
Excel. Telefoonnummers
Excel wordt veel gebruikt voor het bijhouden van contactgegevens.
Vooral bij het invoeren van telefoonnummers levert dit nogal eens
fouten op. Daar zijn simpele oplossingen voor.
| Getallen kunnen in Excel niet met '0' beginnen. Dat is niet handig bij telefoonnummers, omdat de '0' wegvalt. De oplossing is om een spatie in te voegen. Het telefoonnummer wordt dan niet langer als een getal gezien. |

|
|
|
| Telefoonnummers beginnen vaak met '+', zoals +44 voor Engeland. Excel geeft dan echter een foutmelding of laat de '+' weg. Hier is de oplossing om de invoer te beginnen met een apostrof. Deze zie je niet in de cel en het plusteken blijft staan. |
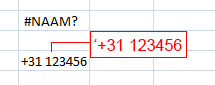 |
Tekstgegevens kunnen in Excel niet beginnen met '+', '='
of '-'. Ook hier geldt dat je dit kunt omzeilen door de
invoer te beginnen met een apostrof.
 Excel.
Excel.
Cellen samenvoegen en centreren vergt een serie handelingen, die je
met sneltoetsen efficiënt verricht. Het is bovendien een goed
voorbeeld waarbij je veel tijd wint met het herhalen van acties
(indien je meerdere celreeksen wilt samenvoegen). Dit wordt bij de
laatste stap uitgelegd.
| 1. | Selecteer de cellen die je wilt samenvoegen met [ Shift ] + [ Pijltjes ]. |
|
| 2. | Open het dialoogvenster Celeigenschappen met [ Ctrl ] + [ 1 ] (handig!). | |
| 3. | Selecteer
het tabblad Uitlijning met [ Ctrl ] + [ Tab ]. |
|
| 4. | In het bovenste veld Horizontaal bepaal je de uitlijning. Druk 1 keer op [ Tab ] om dit veld te selecteren. Kies vervolgens met de pijltjes de optie Gecentreerd. | |
| 5. | Iedere optie in het dialoogvenster heeft een onderstreepte letter. Bij Cellen samenvoegen is dit de letter 'A'. Druk op [ Alt ] + [ A ] om het selectievakje direct aan te vinken*. | |
| 6 | De cellen
zijn samengevoegd en gecentreerd. Wil je hetzelfde
doen voor andere cellen? Selecteer dan direct de
cellen en druk op [ Ctrl + [ Y ], de sneltoets voor actie herhalen. |
*) In
anderstalige versies is de onderstreepte letter waarschijnlijk
anders.
 Excel.
Plakken speciaal
Excel.
Plakken speciaal
In Excel kun je met de functie Plakken speciaal
gegevens op uiteenlopende manieren kopiëren en plakken.
Hieronder lees je als voorbeeld hoe je met één handeling alle
opmaakvariabelen van een cel naar andere cellen kopieert.
| 1. | Kopieer de cel waarvan je de opmaak wilt kopiëren. |
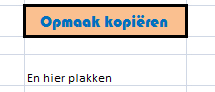 |
| 2. | Selecteer de cel(len) die je de dezelfde opmaak wilt geven. | |
| 3. | Open het snelmenu met de rechtermuisknop of met de snelmenu-toets. Selecteer de optie Plakken speciaal*. |
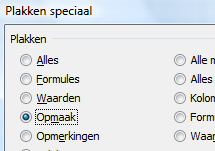 
|
| 4. | Het dialoogvenster Plakken speciaal geeft verschillende opties om gegevens te plakken. Je kun bijvoorbeeld alleen de waarde plakken (dus zonder formule en opmaak). In dit voorbeeld kies je de optie Opmaak. | |
| 5. | Bevestig met [ Enter ]. De cellen hebben nu dezelfde opmaak als de broncel. |
*) Of gebruik de sneltoets [ Ctrl ] + [ Alt ] + [ V ].
|
|
 Outlook. Email naar Agenda
Outlook bestaat uit meerdere modules, zoals Email, Agenda en
Contactpersonen. Als je veel wisselt tussen deze modules, ga je veel
plezier beleven aan de volgende sneltoetsen:
Outlook. Email naar Agenda
Outlook bestaat uit meerdere modules, zoals Email, Agenda en
Contactpersonen. Als je veel wisselt tussen deze modules, ga je veel
plezier beleven aan de volgende sneltoetsen:
Probeer ook: [ Ctrl ] + [ 4 ] (Taken), [ Ctrl ] + [ 5 ] (Notities) en [ Ctrl ] + [ 6 ] (Mappen). |
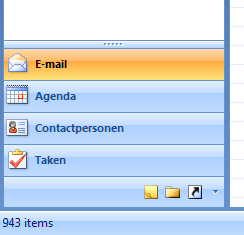
|
 Outlook. Bijlage openen en
invoegen
Outlook. Bijlage openen en
invoegen Bij het openen en invoegen van bijlagen kun je handig
gebruik maken van het snelmenu en het lint (of de menubalk).
A. Bijlage openen |
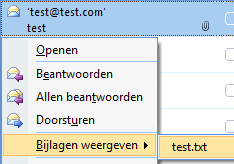
|
|
| 1. |
Selecteer het bericht met de bijlage: |
|
| 2. | Druk op de snelmenu-toets en kies de optie Bijlage weergeven (gebruik de onderstreepte letter!). | |
| 3. | Selecteer de bijlage met de pijltjestoetsen en bevestig met [ Enter ]. | |
B. Bijlage invoegen (Outlook 2007 en Outlook 2010) |
||
| 1. |
Activeer het lint met [ Alt ]. Je ziet nu letters bij de verschillende opties. |
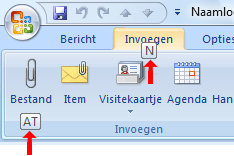
|
| 2. | Activeer het tabblad Invoegen met [ N ]. | |
| 3. | Kies de optie Bestand met [
AT ]. |
|
| In Outlook 2003 ga je hetzelfde te werk: activeer de menubalk met [ Alt ], selecteer de menulijst Invoegen en dan Bestand. | ||
 Outlook. Berichten verplaatsen
Outlook. Berichten verplaatsen Door je berichten te archiveren in mappen krijg je een overzichtelijke
inbox. Met de volgende stappen verplaatst je berichten op een efficiënte
manier. Selecteer eerst de berichten die je wilt verplaatsen en ga
als volgt te werk:
| 1. | Druk op [ Ctrl ] + [ Shift ] + [ V ]. Het dialoogvenster Items verplaatsen opent. |
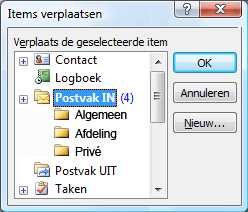
|
| 2. | Selecteer de gewenste map. Dit kan met de pijltjestoetsen, of sneller: typ de eerste letter(s) van de map . In de afbeelding hiernaast selecteer je Afdeling bijvoorbeeld met "AF". | |
| 3 | Bevestig met [ Enter ]. |
|
| Submappen Vouw submappen open met [ |
||
|
|
 Internet. Snel naar een website
Internet. Snel naar een website...de snelste en makkelijkste manier om een website te openen: [ Alt ] + [ D ].
| Activeer de adresbalk met [ Alt ] +
[ D ].
Typ de URL en druk op [ Enter ]. Een kwestie van drie keer gebruiken en daarna nooit meer vergeten. |
 |
| Auto-aanvullen Als de website die je wilt openen nog in het geheugen staat, hoef je alleen de eerste letters te typen. Het adres wordt dan automatisch aangevuld. Selecteer de de gewenste pagina met de pijltjes. |
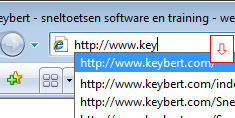 |
 Internet. Zoeken
Internet. Zoeken Informatie opzoeken met zoekmachines is één van de meest voorkomende handelingen in Internet Explorer en andere browsers. In de laatste versies van Internet Explorer en Mozilla Firefox is dit makkelijker dan ooit.
| 1. | Druk op de sneltoets [ Ctrl ] + [ E ] (Explore). De cursor staat nu in het zoekveld (rechts naast de adresbalk) of in de adresbalk. |
 |
| 2. | Typ het woord of de woorden waarop je wilt zoeken.* | |
| 3. | Druk op [ Enter ] en de
zoekopdracht wordt uitgevoerd in de ingestelde
zoekmachine. Druk op [ Alt ] + [ Enter ] en de
zoekopdracht wordt uitgevoerd in een nieuwe tab. |
|
| Zoekmachine
instellen Internet Explorer zoekt standaard via Bing. Wil je zoeken via Google, dan stel je dit als volgt in: klik naast het zoekveld op het pijltje en kies Meer zoekmachines zoeken. Volg daarna de instructies. |
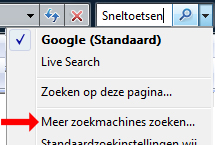 |
|
| - | woorden
die je in exact die volgorde zoekt, zet je tussen
aanhalingstekens ("). Bijvoorbeeld: "ik werk met sneltoetsen". |
| - | Wil je
alleen resultaten waarin alle woorden staan die je
zoekt? Typ dan [ + ] tussen de woorden. Bijvoorbeeld: Sneltoetsen + Word. Dit levert alleen zoekresultaten op met beide woorden |
| - | Wil je
alleen zoekresultaten zonder een bepaald woord? Typ
dan [ - ] voor dat woord. Bijvoorbeeld: geld - lenen. Je krijgt alleen resultaten zonder het woord lenen. |
|
|
 Windows.
Schermafdruk van venster
Windows.
Schermafdruk van venster Met een schermafdruk (printscreen) maakt je als het ware een foto van je beeldscherm. De schermafdruk kun je vervolgens in een document of email plakken, om een vraag of uitleg te verduidelijken.
Met de komst van steeds grotere schermen (22 inch is een gangbare maat) worden echter ook de schermafdrukken steeds groter. Dan kun je gaan hannesen met bijsnijden of verkleinen, maar dat komt vaak niet ten goede van de kwaliteit. Daar is een betere oplossing voor: maak een schermafdruk van alleen het actieve venster. Hieronder een voorbeeld :
| 1. | Verklein het formaat van dit internetvenster tot alleen de “Tips” in het venster passen (deze linkerkolom). Pas ook de hoogte aan, tot het venster ongeveer vierkant is. |
| 2. | Druk op Alt + PrtScn. Met deze sneltoets maak je een afdruk van alleen het actieve venster. |
| 3. | Plak de afbeelding in een Word document. Je ziet dat alleen het internetvenster is geplakt! De afdruk past volledig; je hoeft het formaat niet aan te passen. |
 Windows.
Wisselen tussen programma's
Windows.
Wisselen tussen programma's Even de email checken, snel wat zoeken op internet en dan weer verder met dat document...met [ Alt ] + [ Tab ] wissel je voortaan razendsnel tussen je programma's!
| 1. | Druk met je linkerduim op [ Alt ] en houd ingedrukt. |
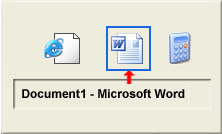 |
| 2. | Druk met je linker middelvinger op [ Tab ]. In het scherm verschijnt het wisselvenster. Om het tweede icoon zie je een kader. | |
| 3. | Laat nu [ Alt ] los en je bent gewisseld! |
Wisselen tussen meer programma's
Zolang je [ Alt ] ingedrukt houdt, kun je met [ Tab ] het kader laten
verspringen. Zo wissel je snel tussen al je openstaande programma's.
Het menu Start biedt toegang tot alle programma's op je computer. Met sneltoetsen bedien je het menu Start razendsnel.
| 1. |
Open het menu Start met de
Windows-toets.
|
||
| 2. |
|
|
|


Sneltoetsen.com werkt voor

|
Sneltoetsen - Microsoft - Efficiëntie - Training - RSI - Windows - MS Office - Word - Excel - Outlook - PowerPoint - Photoshop |
Privacy -
© Sneltoetsen.com
|